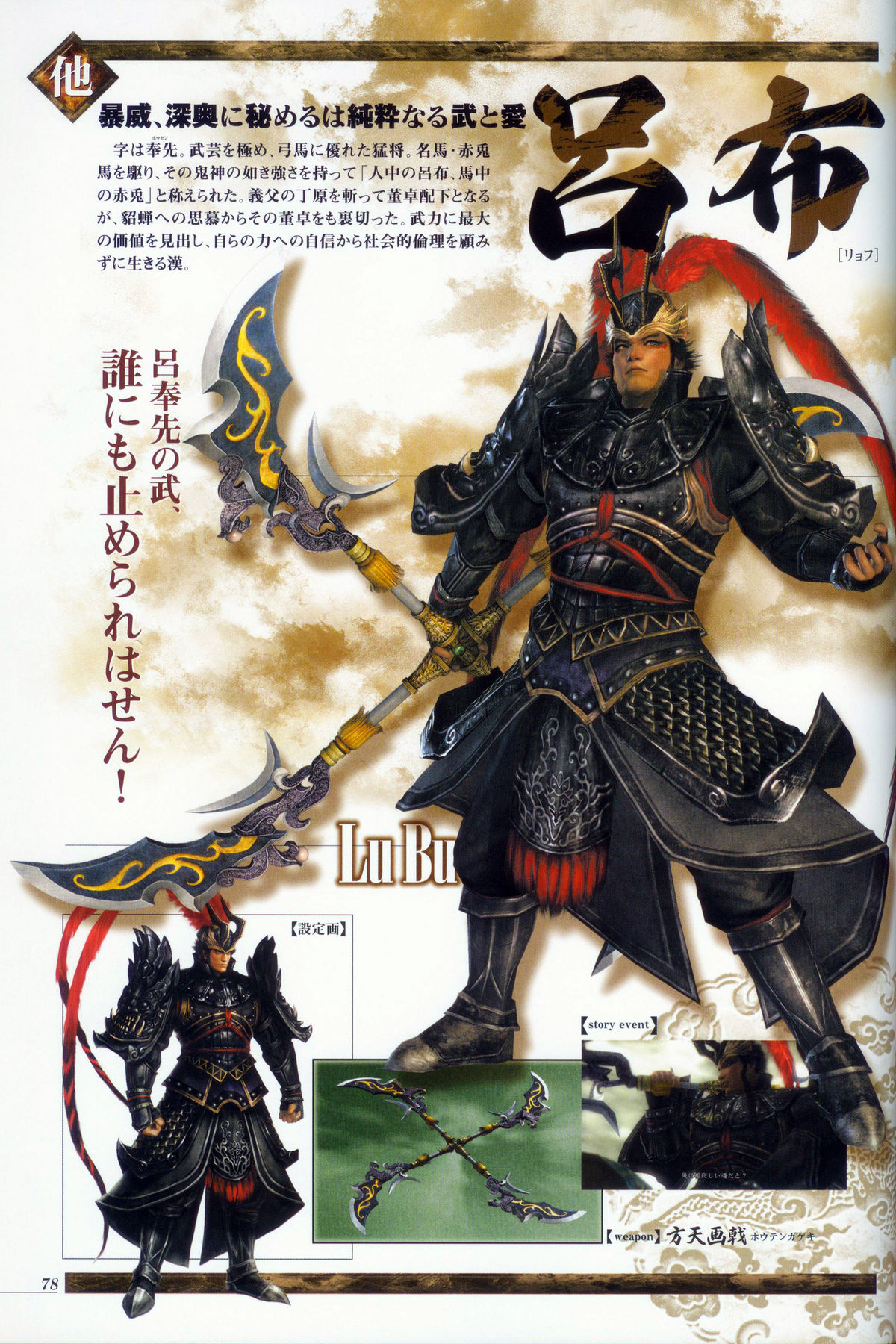How To Install Usb Mass Storage Device Driver Windows Xp
Feb 18, 2011 - Software Version: Windows Mass Storage Driver v.6.01. Windows XP and windows Vista, all have an MSC driver built into them and do not. Assume the system has a functional USB host controller installed.
- How To Install Usb Mass Storage Device Driver Windows Xp
- How To Install Usb Mass Storage Device
- Usb Mass Storage Device Driver Vista
The Driver Update Tool – is a utility that contains more than 27 million official drivers for all hardware, including mass storage device usb device driver. This utility was recognized by many users all over the world as a modern, convenient alternative to manual updating of the drivers and also received a high rating from known computer publications. The utility has been repeatedly tested and has shown excellent results. This tool will install you the latest drivers for all devices on your computer. Supported OS: Windows 10, Windows 8/8.1, Windows 7, Windows Vista.
This utility contains the only official version for Mass Storage Device USB Device Driver for Windows XP/7/Vista/8/8.1/10 32-bit and 64-bit versions. With just one click you can update the driver as well as the rest of the drivers in your system, such as:.
Monitors. Audio & Sound. Graphics & Video Adapters. Modems & Network Adapters. Printers. Scanners. Optical Disk Drives.
Other Devices This utility works in two simple steps: 1. Automatically identifies your Hardware. Downloads the latest official version of the drivers for the Hardware and installs them correctly. This method allows you to save your time and correctly install all necessary drivers, not being afraid to make a mistake during a manual installation.
For example, when you eject a USB storage device without using the “ Safely Remove hardware” option or after a program or Windows Update or after a virus attack. If you face problems with USB devices, then you can use this troubleshooting guide to resolve your USB problems. USB Errors – Symptoms that can fixed using this guide: – USB Device not recognized – USB Printer not recognized or not printing – USB Storage device cannot be recognized or ejected through “Safely Remove” option. Torrent project search. – USB device driver not successfully installed or Windows cannot install USB device error.
– Unrecognized USB device in Device Manager (error code 43). How to Troubleshoot & Solve USB device recognition issues. Before continuing to apply the solutions given below perform these steps: 1. Completely Shutdown your computer and remove the power cable.
(Also remove the battery if you own a laptop). Leave it unplugged for about 5-10 minutes and then re-plug the power cord (and the battery). Turn On your computer and check if your USB devices are working. If you own a laptop:.
Turn off your laptop. Unplug the AC power adapter and the battery. Leave your computer without power for about 15 minutes. Reinsert the battery. Turn on your laptop. Plug one by one all USB devices.
Check if the USB not recognized problem is solved and the USB devices are working. Plug the AC power adapter. Change the USB cable that connects your computer with the USB device. Download and boot your computer in MiniXP environment. Plug a USB flash stick on an empty port. Open Windows Explorer and check if you can access USB stick's contents.
(Instructions on how to download and start your computer from HirensCD MiniXP can be found at the steps 1,2 & 3 on this ). If you cannot access USB stick's contents, then probably your motherboard's USB ports are damaged. Scan your computer for malware by using the instructions in this guide:. Solution 1: Solve USB problems with Microsoft USB Fix It utility. First download the Microsoft Fix It utility to your computer. Notes: – Windows 8 & 8.1 users must download the Windows 8 USB Hotfix.
– Windows 7 USB Fix it Utility can work also for Windows Vista & Windows XP. – Windows Vista users can try also the USB Devices Fix It utility for Windows Vista.
– Windows XP users can also try the USB Fix it for Windows XP. Windows 8, 8.1, Server 2012:. Windows 7, Vista & XP:. Windows Vista (alternative):.
Windows XP (alternative): 2. Run Microsoft Fix It tool and press “ Accept”. Select “ Detect problems and apply the fixes for me (Recommended)” option. Let the troubleshooter to fix USB problems and press “ Next”. If your problem is fixed, close the troubleshooter and check your USB devices functionality.
Solution 2: Diagnose & Solve USB problems with Windows Troubleshooter 1. Open “ Troubleshooting” from Control Panel. Press “ Windows” + “ R” keys to load the Run dialog box. Type “ control panel” and press Enter. Change the “ View By” option to “ Small icons” and click “ Troubleshooting”.
Under “Hardware and Sound” section, click “Configure a device”. When Hardware and Devices troubleshooter appears on your screen, press “ Next”. When troubleshooter diagnose is completed, apply all fixes prompted and then check USB functionality.
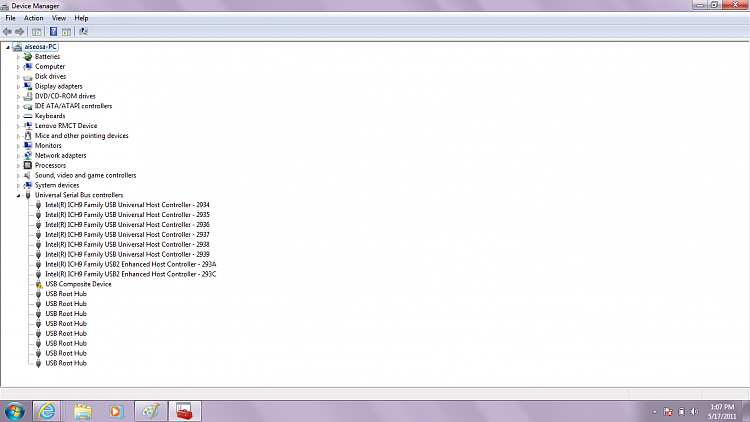
Solution 3: Change USB Suspend settings. Open Power Options from Control Panel. To do that:.
Press “ Windows” + “ R” keys to load the Run dialog box. Type “ control panel” and press Enter. Double-click to open “ Power Options”. Notice: If you don’t see “ Power Options” change the “ View By”: “ Small Icons”. Solution 4: Change USB Power Management Settings. Unplug all USB devices and open Device Manager. To do that:.
Press “ Windows” + “ R” keys to load the Run dialog box. Type “ devmgmt.msc” and press Enter. In device manager, double-click to expand “ Universal Serial Bus controllers”. Double-click to “ USB Root Hub” to open its properties. Click “ Power Management”.
Uncheck (Deselect) the “ Allow the computer to turn off this device to save power” option and press “ OK”. You must perform the same operation (steps 3, 4 & 5) for all “USB Root Hub” devices. Close “ Device Manager” and plug all your USB Devices again. Solution 5: Install the latest Intel Drivers by using the Intel® Driver Update Utility.
Download the install the. When the installation is completed, press the Start Scan button and let the program to detect and find the latest drivers for your Intel devices. After scan, Download the drivers found. 4. Finally press Install and follow all the prompts, to install the latest Intel drivers found and restart your computer.
How To Install Usb Mass Storage Device Driver Windows Xp
Solution 6: Completely Uninstall and Re-Install all Universal Serial Bus Controllers & USB Devices. Unplug all USB devices and open Device Manager. To do that:. Press “ Windows” + “ R” keys to load the Run dialog box. Type “ devmgmt.msc” and press Enter. In device manager, double-click to expand “ Universal Serial Bus controllers”. Right-click on every USB device found there and select “ Uninstall”.
How To Install Usb Mass Storage Device
Note: If you lose the connectivity with your USB Keyboard or the USB Mouse, during uninstall, then unplug & plug them again on the computer. Restart your computer. After restart wait until Windows automatically install all USB Serial Bus controllers again. Now plug your USB devices (one by one) and see if your computer can recognize them properly and without errors. Attention: At this point, if a USB device is still not recognized by Windows, then you must uninstall the specific USB device using Device Manager and install it again.
Usb Mass Storage Device Driver Vista
Uninstall USB unrecognized devices. Example 1: If you plug your USB flash disk (USB Storage device) and it doesn't appear on Windows Explorer, then find this storage device in Device Manager and uninstall it. After uninstalling, unplug the storage device from your computer and plug it again. Example 2: If you plug your mobile phone (by using a USB cable) and it is not recognized by Windows, then find your mobile phone in Device Manager (usually it is under “Portable Devices) and uninstall it. After uninstalling, unplug the Mobile’s USB cable from your computer and plug it again.